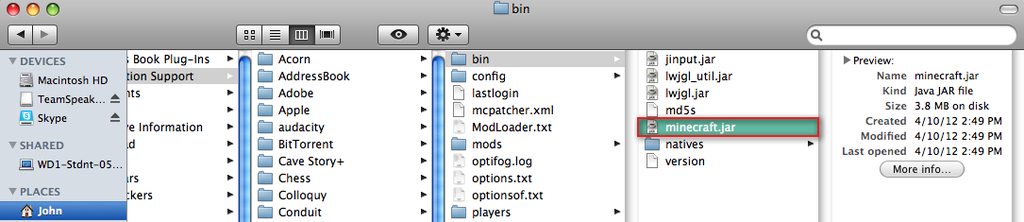Firedog150
Career
- Joined
- Apr 25, 2012
- Messages
- 1,091
- Reaction score
- 111
With the upcoming Minecraft 1.3 update and because the Minecraft Survival Games servers will not be compatible with it immediately upon release, this guide will show you how to backup the 1.2.x Minecraft file to continue playing the Survival Games if you want to try the new 1.3 update.
http://www.minecraftsurvivalgames.com/threads/rumor-has-it.2180/
http://www.minecraftsurvivalgames.com/threads/rumor-has-it.2180/
Windows 7/Windows VistaThat Minecraft will be pushing out a new update to everybody's client "soon". The release date is not yet out, but we still want to take the time to tell/ remind you all to not update your client when it is pushed out. Let me repeat, DO NOT UPDATE YOUR CLIENT WHEN MINECRAFT 1.3 IS RELEASED!!! The reason why we are asking people not to update if they wish to keep playing on the servers if because 1.3 is going to be big, and it changes how the game interacts with servers and clients, therefor breaking our plug-in rendering it useless in 1.3 land. Don't despair just yet though, we have a new developer hard at work learning and updating our code to make it work and hopefully have a 1.3 compatible version soon after the release and we will make an announcement when it will be safe to update your client.
Back up your minecraft.jar file, so if you do update to 1.3 to check it out, you can still go back to a version of Minecraft to play on the servers. Here is how you do that:
1) You do not talk about MCSG.
2)YOU DO NOT TALK ABOUT MCSG!
3) Open my computer
4) Open C drive
5) Click User folder
6) Click your user name
7) Click AppData
8) Click Roaming
9) Click .minecraft
10) Click backup, and it should be in there
11) If it is your first time at MCSG, you have to fight.
Please have some commen sense and do not delete anything important as we are not responsible if you screw up and something does not work. If you do feel like calling to complain, here is a number to reach us 707-232-2420.
Mac (Big thanks to Hpkaska for this because I do not own one.)Step 1: Click Start and in the Search bar type in "%appdata%" and hit enter
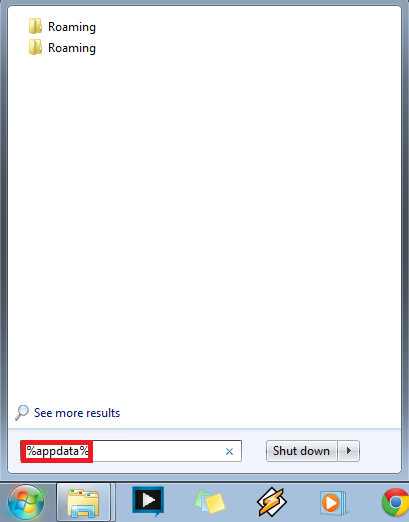
Step 2: This brings you to the Roaming folder where .minecraft is located. Open .minecraft.
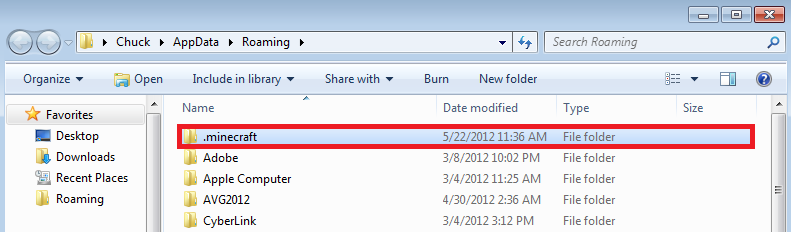
Step 3: In the .minecraft folder, open up the bin folder to access minecraft.jar
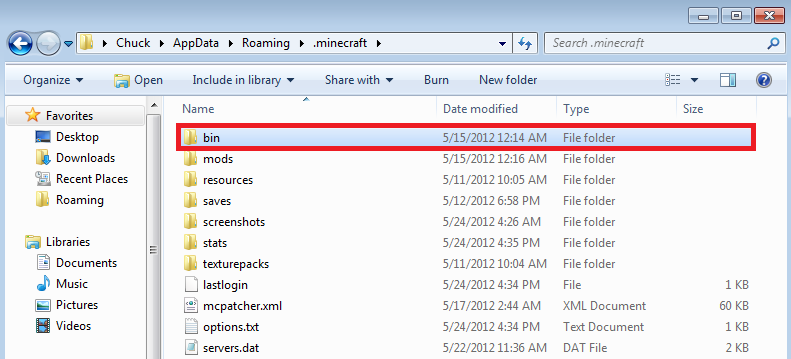
Step 4: Move or Copy/Paste the minecraft.jar to a safe location.
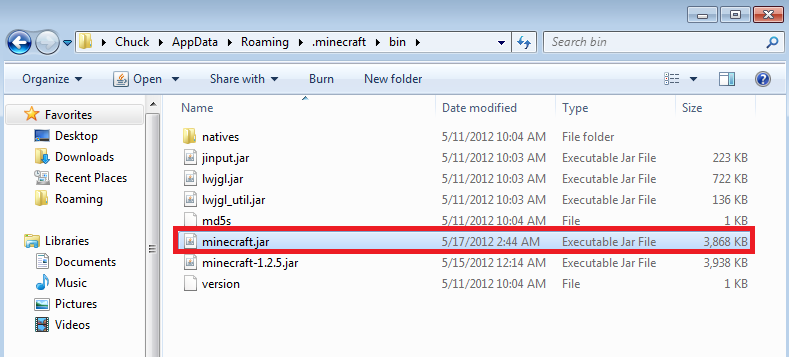
When you want to switch back, just move the updated file to a different location and then move the old file, back into the folder and do not update it.
Video Tutorial if you don't like reading:
Step 1: Open Finder.app and click on your User folder
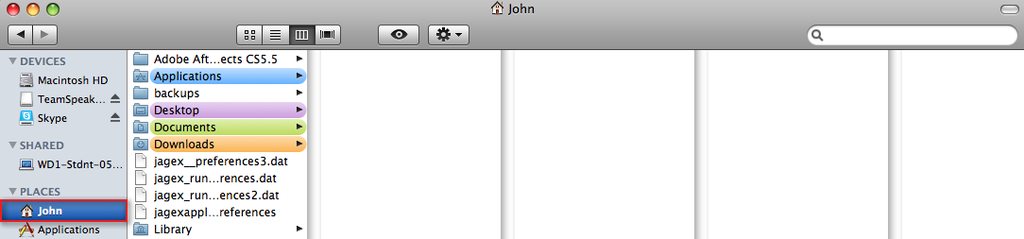
Step 2: Click on the Library Folder
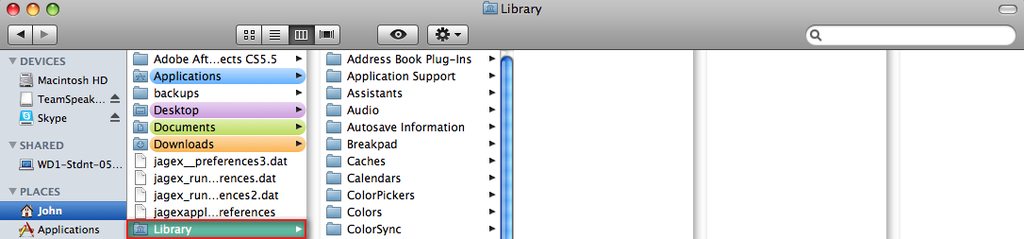
Step 3: Click the Application Support Folder
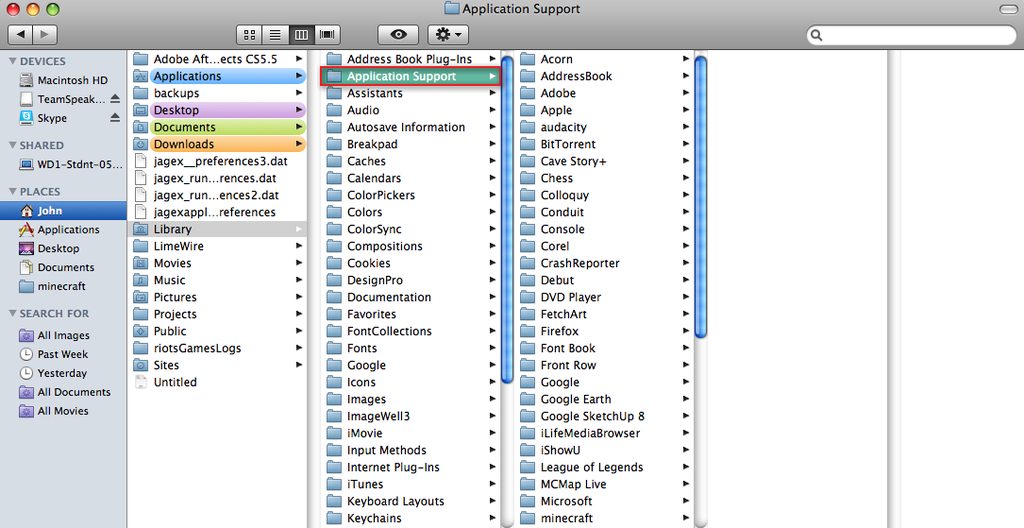
Step 4: Find the minecraft folder
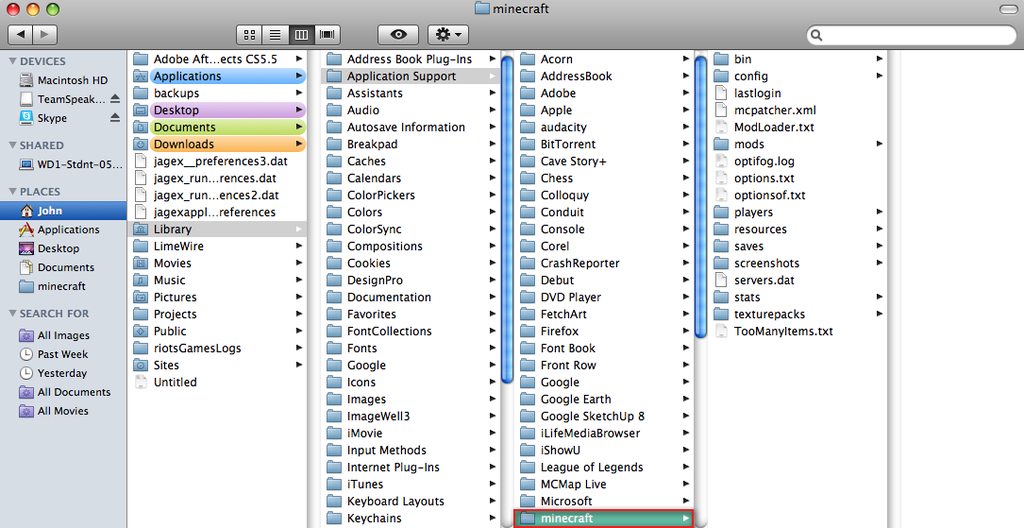
Step 5: Open the bin folder
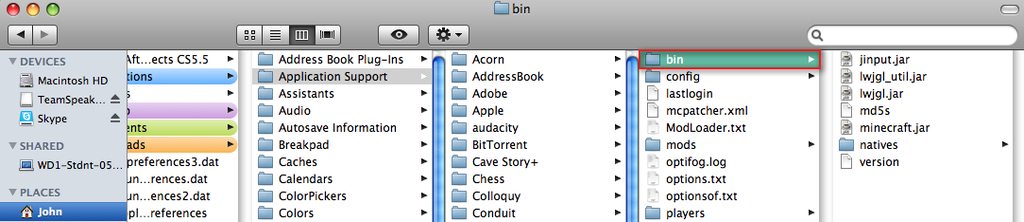
Step 6: Click and save the minecraft.jar to your location